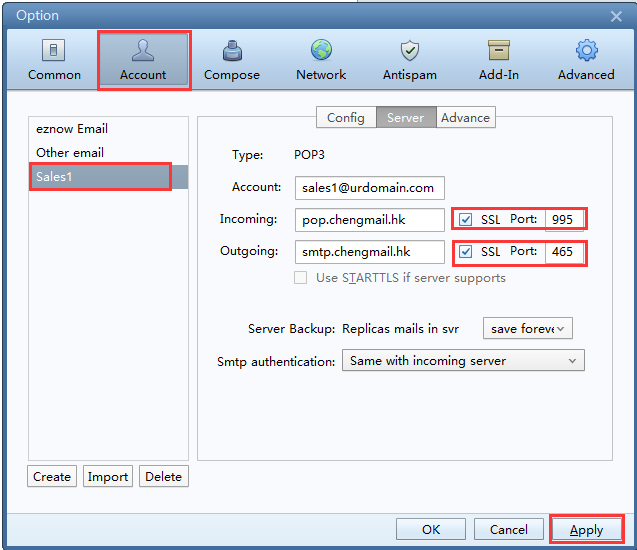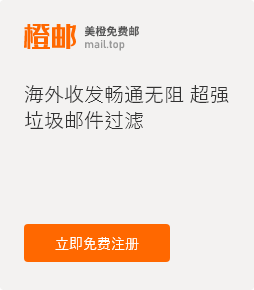How to configure Foxmail 7.2?
1. Install Foxmail
If you don't have a Foxmail installed in your PC, please visit http://www.foxmail.com to download and install the Foxmail software accordingly. Once the installation is done, you may start setting up Foxmail in your PC. Different versions of Foxmail may vary in interface, please try to install the most updated version if yours is an old version.
You may also visit http://service.foxmail.com/cgi-bin/selfhelp?subtype=1&id=20052&no=1001062&version=7.1 for installation guidelines.
Here in this passage, we will take Version 7.2 as example.
2. Open Foxmail, click Tools icon on the right and then click 'Account Settings'.
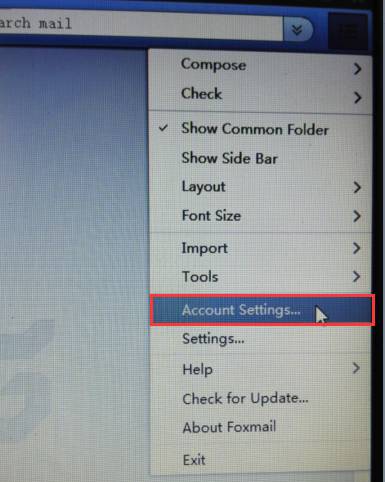
3. Click 'Account' > 'Create'
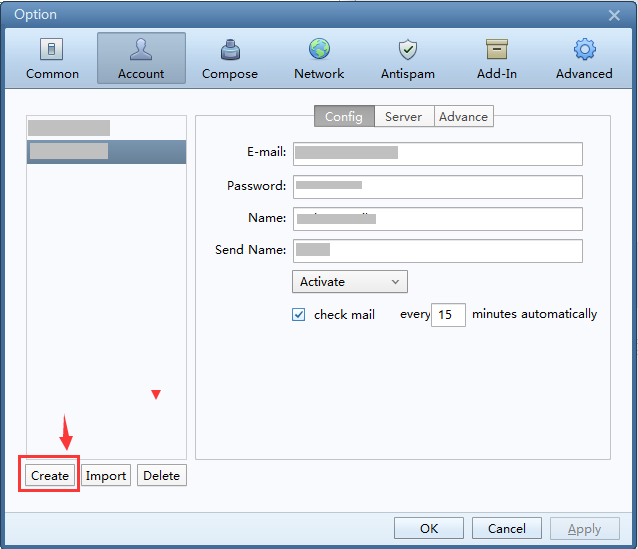
4. Enter your complete email address and password, and then click 'Create'.
The system will automatically verify your E-mail address and your password as below:
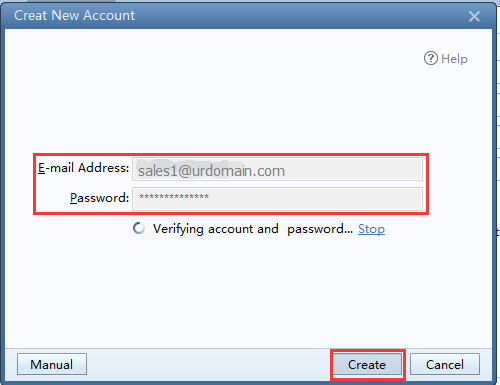
Once completed, the next window will show up as in below step.
Note: in case you are not able to pass the verification, you may click 'Manual' on the left bottom to enter Set Up interface manually. Then follow step 5 for further steps.
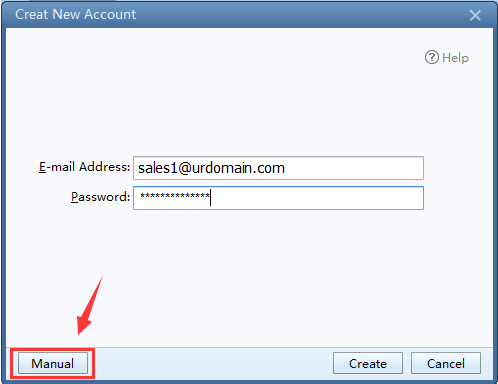
5.
Server Type: Select 'POP3'
E-mail account: your full E-mail address, e.g.: sales1@urdomain.com
Password: your E-mail password, make sure it's the correct and most updated password
POP Server: pop.chengmail.cn; Port:110
SMTP Server: smtp.chengmail.cn; Port: 25
then click ‘Create’.
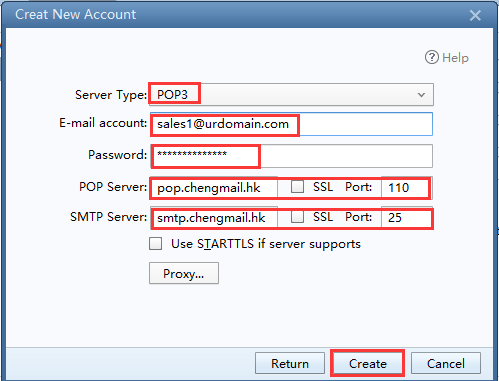
Click 'Create', then the system will start verifying the server; once done, a window will pop up as below(If you can't proceed to this step, some settings may be wrong, please check all the information and re-set Foxmail):
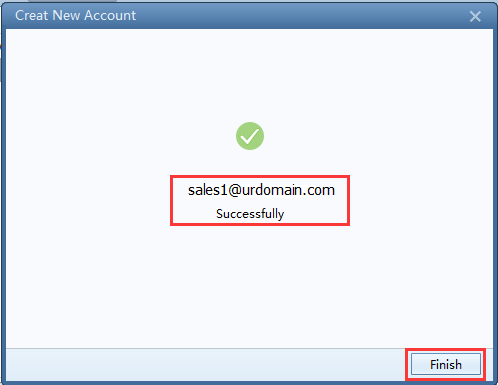
6. Important steps after setting up account
Enter Account > Choose your E-mail address > Server on the right, then:
1) 'Server Backup: Replicas mails insvr': choose 'save forever'
2) 'Smtp authentication': choose 'Same with incoming server'
Failing to set up these steps may result in loss of email or unable to receive and send emails.
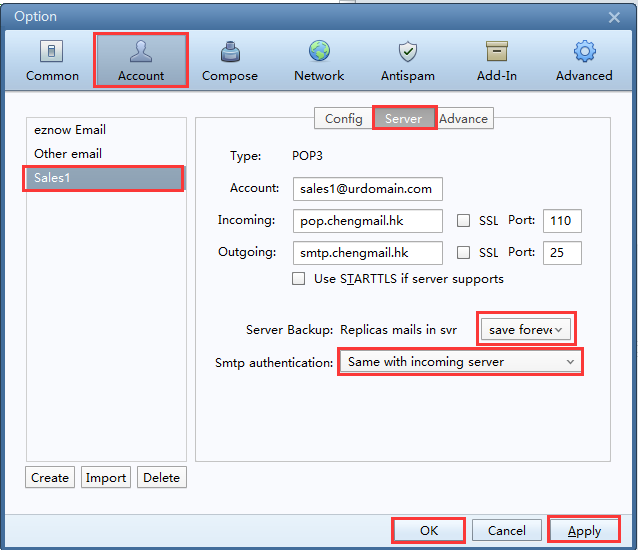
7. If you don't want miss any emails which may be defined as spam in your Foxmail, please enter 'Antispam' in Account Settings, then set up as below then click 'Apply':
1) do NOT check the box in front of 'Use Bayes spam filter to filter incoming messages'
2) choose 'Low' on the right of Bayes Strength.
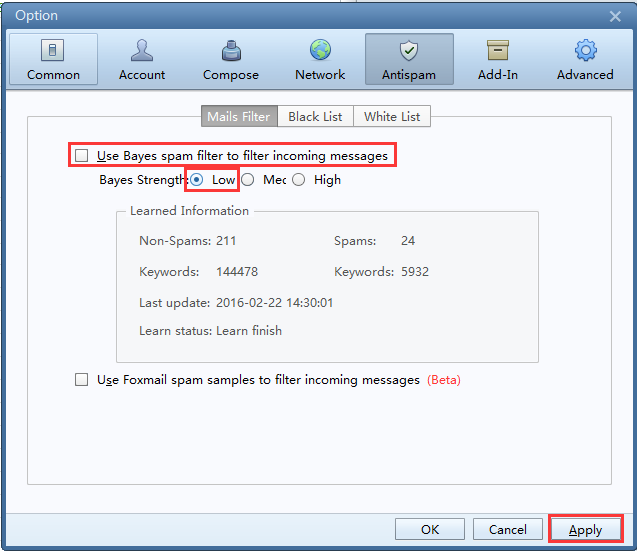
8. After all settings are finished, you may go to the Foxmail E-mail page to send and pick up E-mails.
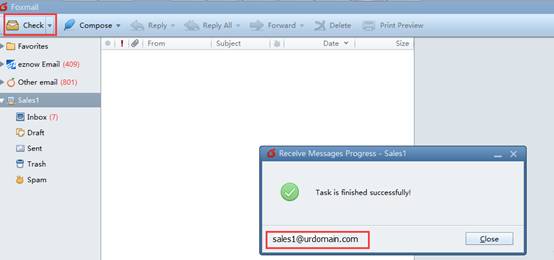
9. Some other settings you may need:
Some WLAN internet providers may forbid using port 110 and 25, and result in failing to send or receive emails. In this case, please enter Account Settings > Server, and set up as below, or set in Step 5 directly:
1) change the Port for POP Server to 995, and check the box in front of SSL
2) change the Port for SMTP Server to 465, and check the box in front of SSL
Then click apply: